SketchUp 自習 情報
■SketchUpを使おう!
- サクサク軽快に動き、敷居が低く、プロにとってもストレスなく使える3次元ツールが欲しい。
- クライアントとの間で「イメージ」をスケッチを描くように共有したい
- シミュレーションを何度も繰り返して、最後の3次元の仕上げまで一気につなげたい。
- 既存の建物などと並べて実際の予定地に仮想的に置いてみたり(GoogleEarthと連動)したい。
- SketchUpは設計のプロにとって仕事を完壁にこなしてくれる「最高のパートナー」なのです
- 「絵を描くのが不得手で、アタマの中のイメージを伝えられない」
- SketchUpはパソコン上で動く、無償の3次元スケッチソフトです
- 「図」を使って自分の頭のなかを整理したい、その図を見て物事を考えてみたい。
- 同僚や仲間にわかりやすいプレゼンテーションをしたい。
- 他の3次元ソフトとの最大の違いは「直感的かつ簡単にスケッチを描くことが出来る」こと。
- SketChUpを始めてみましょう! あなたの世界が変わるはずです。
■Sketch Up は 夢を形にできる道具です

- あらゆるものをモデル化できる。
- 新しい家具の創作
- Google Earth に表示する都市のモデル化
- SketchUp で作成できるモデルには無限の可能性があります。
- さらなる作図作業のために細部までこだわった3次元CADです。見栄えのよい図面を描くのに最適なツールです。
■Sketch Up FREE Webが凄い!
- Googleが無料で公開していた頃、非常に盛り上がっていたSketchUp。
- しかし無料で使えるし、非常に操作性が高かった割に普及しなかったのは、3Dが難しいからの事。
- 特に建築では図面を書かなければならないので、依然として3Dはプレゼン用途でしかありませんでした。
- しかしBIM化が叫ばれる近年、設計はやはり3D系の頭でないとついていけません。いきなりBIMに行く、というのは敷居が高いです。
- 今だからこそSketchUpです。BIMとの親和性も高く、SketchUPのファイルを読み込めるBIMも多いです。BIMでモデリングしにくいものも、SketchUpがあれば、大丈夫です。
- またSketchUp自体が、有料化後、簡易BIM化へ舵を切り始めた感じがします。無料のころと違い、コストもかかりますが、出来ることが多くなっていますので、十分ペイできるものだと感じる人も増えてきています。
- 残念ながら書店では解説書などは大幅に減ってきて、情報も減ってきています。今のうちに挑戦してみるといいと思います。
TouTubeの勉強になる動画です。(参照させて頂きました)
SketchUp Go
SketchUp AI 自動画像生成・シーン保存 Ⅰ
SketchUp AI 自動画像生成・シーン保存 Ⅱ
生成AI×SketchUp デザインアイデアを生み出す Diffusion
■SketchUP の良いところ
・無料版のFreeが手軽に使えるWEBアプリになったので、インストール不要で試すことが出来るようになりました。
・汎用3D系では、建築系に向く機能が多数あり、実際に利用している人が多いこと。
・IFCに対応しており、将来のBIM化を見据えて使うのに適していること。
・DRA-CADなど多くのCADでSketchUPのファイルを利用できること。
■欠点は、
・海外製のソフトで購入しにくいこと(日本ではオンラインショップで購入するのが一般的)
・フリーソフトでなくなったこと。無料版は業務に使えないこと。
・価格が若干高めなこと
・最新版の情報が少ない(google時代の古いバージョンの情報が多い)
・プラグインがバージョン毎に互換性が少なく、古い有益なプラグインが最新版で使えないことがある
・このソフトだけで完結しにくいことです。
・つまり欠点は気に入って購入してしまったら、他のソフトと連携していけば、特に問題ないことです。
・気に入って購入の部分が敷居が高いのですが、それもfreeという無料版を使ってみてから考えれば良いのでリスクが低いです。
・いきなりBIMに行くのは不安・・・と言う人は、まずはSketchUPから入ってみるといいと思います。
■Freeは従来のmakeの置きかえを狙ったもの。WEBで無料で使う事が出来ます。
・機能はシンプルですが、意外と使えます。スピードもOKです。もちろん業務に使えないのは言うまでもありません。
・基本的にはFreeの機能強化版です。
・クラウドサービスのストレージ容量が10G制限になっています。
■スケッチアップリンク
・スケッチアップを使えるようになるサイト
・ちょっと古いですが、わかりやすいサイトです。記述は最新バージョンじゃないので、置き換えて理解する必要があります。
■SketchUpマスター<初級編>
・画面キャプチャーが多く、見て学べるサイトです。
・意外と知らない!スケッチアップだけで建築設計をする手順
・確かに意外に知らない内容です。
・さて合法的には、SketchUp8あたりは、無償版で仕事に使っても問題ないですし、今現在もユーザーがいるバージョンです。
・日本語版も探せば出てきます。
・何よりもこの時代に作成されたプラグインは、現在のバージョンで動かないものも多くあります(なんだかな~)。
・非常に便利なプラグインが使えないのは痛手ですね。そのため、SketchUP8とSketchUP2017と併用している人もいます。併用する場合、別のフォルダーにインストールしますので、比較的簡単に新旧使い分けることが可能です。
・ちなみに古いバージョンに思えますが、SketchUP8は、Windows10で利用している人(=私も利用できました)もいるそうです。
・もちろん古いので一部の機能は使えなくなっています。
・モデリングに関しては遜色ありませんし解説書も多くあります。
■お勧め!プラグイン
・SketchUPのプラグインは、JWWの外部変形同様、多くの人が公開しています。そして減ってきているのも同じです。
・古いものは、最新バージョンで動かなかったり、バグがあったりします。JWWは原則日本人が作っている日本語対応のものですが、
■RSjww
・JWWの外部変形と、SketchUPのプラグインを合わせたツールです。JWW上で図面範囲を指定し切り取り、SketchUPでプラグインを使って読み込みます。
・一番重宝しているプラグインです。
・私の場合JWW8.22b(最新版)+SketchUP2017、SketchUP8でも動作を確認しています。
・JWW対応ということで、日本の方の作品で、WEB上でも紹介されていて、2019年も更新している安心のツールです。
■Flattery
・モデルが完全に構築され、展開しようとしているときに、全体を選択して[インデックスエッジ]ボタンを押します。
・これにより、モデルのすべてのエッジがマークされるため、後でモデルを展開したときに、Flatteryは以前接続されていたものを認識します。
・これは、エッジの再結合ツールにとって重要であり、タブの追加ツールにとって役立ちます。
・モデルのインデックスが作成されたら、展開を開始します。
・これを行うには、[面を展開]ツールを使用します。
・このツールを選択した状態で、1回クリックして面を選択してから、隣接する面をもう一度クリックします。
・選択した面が展開され、2番目の面と平らになります。
・次に、2つがグループ化されて選択されるため、2つを次の隣接する面に展開し続けることができます。
・選択した面の選択を解除するには、モデルから離れてクリックします。Shiftキーを押しながら面をクリックすると、一度に複数の面を選択できます。
・次に、展開する面をクリックすると、選択したすべての面が同時に展開されます。
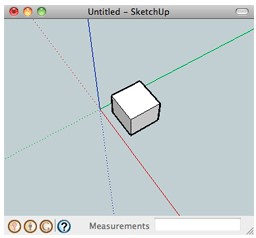
・モデルが完全に展開されたら、エッジの再結合ツールを使用してモデルを調整することをお勧めします。
・まず、ポインタツールを使用して、フラット化されたモデルを含むグループをダブルクリックして、グループに入ります。次に、[エッジを再結合]ツールを選択します。
・ここから、モデルの展開方法を変更できます。移動したい面をクリックして選択します。
・エッジにカーソルを合わせると、パートナーが赤で強調表示されます。いずれかをクリックすると、選択したすべての面がピックアップおよび移動され、選択したエッジとそのパートナーが再結合されます。
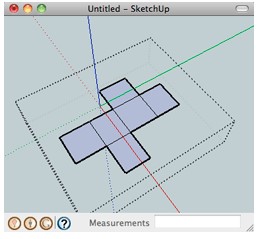
・次に、タブを追加します。[タブの追加]ツールを選択します。単純な1/4インチのタブの場合は、タブを追加するエッジをダブルクリックするだけです。
・カスタムサイズのタブの場合は、端を1回クリックして、マウスを外側に移動します。もう一度クリックしてタブを作成します。
・値コントロールボックスにサイズを入力することもできます。Controlを押して、台形タブと三角形タブを切り替えます。エッジの再結合ツールと同様に、タブツールにカーソルを合わせると、エッジパートナーがハイライト表示されます。
・タブを作成している間、そのタブが接着される面にどのように重なるかも表示されます。
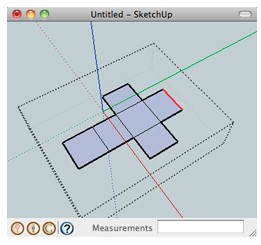
・最後のステップは、パターンをエクスポートすることです。選択ツールを使用して、モデルから離れる方向をクリックして、グループから脱退します。
・次に、グループを選択し、SVGエクスポートボタンを押します。
SVGファイルを保存する場所を選択し、[保存]をクリックすると、完了です。
・これで、IllustratorやInkscapeなどのプログラムで開いて、色を付けたり、印刷したりできます。
■Flatteryインストール
・Flatteryをインストールするには、ファイル「flattery.rb」とフォルダー「flattery」をSketchUpプラグインフォルダーにコピーするだけです。
・Windowsでは、このフォルダーは C:\ Program Files \ Google \ Google SketchUp 8 \ Pluginsです。
・ファイルがコピーされたら、SketchUpを起動します。お世辞ツールバーが表示されます。
a:1011 t:1 y:4



